Negative auf dem Smartphone konvertieren – einfach und kostenlos
Die App Snapseed
Dieser Blogbeitrag steht in Zusammenhang mit meinem Beitrag «DigitaLIZA Max in der Praxis». Darin stelle ich eine eher kostengünstige Möglichkeit vor, um Negative mit einem Smartphone zu digitalisieren. Konsequenterweise sollte dann für die Konvertierung des Negativs in ein Positiv ebenfalls eine kostengünstige Lösung gewählt werden.
Im folgenden Text stelle ich deshalb die App «Snapseed» vor, welche ich bereits viele Jahre nutze. Sie ist kostenlos für iOS, iPad OS und Android erhältlich und verfügt über einen erstaunlich grossen Funktionsumfang. Einige Konzepte in der Bedienung sind zuerst etwas gewöhnungbedürftig, stellen jedoch keine grosse Hürde für den Einstieg dar. Im Beitrag führe ich Schritt für Schritt durch die einzelnen Arbeitsschritte. Alles ist ohne Vorkenntnisse leicht nachvollziehbar.
Das Bild korrekt ausrichten
Das verwendete Negativ wurde mit dem Set «Digitaliza Max» digitalisiert, das von Lomography hergestellt wird. Zum Einsatz kam dabei ein iPhone 12 Pro. Die resultierende Aufnahme des Negativs hat eine Grösse von 4032 x 3024 Pixeln. Mit den im iPhone verbauten Linsen konnte ich unter Verwendung des bei «DigitaLIZA Max» integrierten Ministativs kein formatfüllendes Bild aufnehmen.
Bei Betrachtung der schwarzen Ränder ist deutlich zu erkennen, dass das Negativ nicht exakt ausgerichtet ist. Dieser kleine Fehler kann schnell und unkompliziert korrigiert werden. Dazu wechsle ich in einem ersten Schritt am unteren Rand der App in den Bereich «Tools» und wähle anschliessend das Werkzeug «Drehen». Sofort wird die Schräglage des Negativs automatisch erkannt und korrigiert. In diesem Fall um -1.oo°.
Durch Tippen auf den Haken rechts unten in der App wird jeder Bearbeitungsschritt bestätigt.
Die Ränder entfernen
Bevor ich das fotografierte Negativ in ein Positiv konvertiere, entferne ich im Bild die schwarzen Ränder. Dazu wechsle ich wieder in den Bereich «Tools» und wähle dort das Werkzeug «Zuschneiden».
Als Einstellung wähle ich «frei», damit ich möglichst alle Bildinformationen erhalten kann und nichts wegschneide, falls das Seitenverhhältnis nicht exakt dem theoretischen Werten entspricht. Dann ziehe ich nacheinander zwei diagonal gegenüber liegende Ecken nach innen, um den Ausschnitt zu bestimmen. Feine Korrekturen nehme ich dann durch Verschieben einzelner Seiten der Auswahl vor.
Wie schon im ersten Schritt beschrieben bestätige ich die vorgenommene Auswahl durch Tippen auf das Häklein rechts unten auf dem Bildschirm.
Die Kurve umkehren
Nun folgt der entscheidende Schritt bei der Konvertierung zum Positiv. Im Bereich «Tools» wähle ich das Werkzeug «Kurven». Grob vereinfacht sollen jetzt helle Töne dunkel werden und dunkle zu hellen Tönen gewandelt werden. Im Histogram, das angezeigt wird, sind die dunklen Töne links in der Kurve angezeigt, die hellen rechts. Ich ziehe nun den linken Rand der Kurve ganz nach oben und den rechten dementsprechend ganz nach unten. Schon wird aus dem Negativ ein Positiv.
Wie im Bild ganz rechts dargestellt, kann die Belichtung in diesem Arbeitsschritt bereits weiter optimiert werden. Dazu ziehe ich die beide Punkte im Histogram nach innen und richte sie an den Enden der angezeigten Histogrammkurve aus. Das Ergebnis sieht schon mal recht gut aus, und weiter geht es zum nächsten Schritt.
Umwandlung in Schwarz/Weiss
Da ich das Negativ nicht explizit in Grautönen aufgenommen habe, muss ich diesen Schritt in Snapseed nachholen. Dazu nutze ich das Werkzeug «Feinabstimmung». Zur Bedienung muss man einige Grundkonzepte von Snapseed kennen. Für die Feinabstimmung können unterschiedliche Einstellungen angepasst werden. Um diese auszuwählen streiche ich auf dem Display des Smartphones mit dem Finger von oben nach unten und kann so zwischen den Bereichen wechseln.
Um ein Graustufenbild zu erhalten, wähle ich die Sättigung aus. Anschliessend kann diese durch horizontales Wischen angepasst werden. Ich stelle einen Wert von -100 ein und erhalte dadurch ein monochromes Bild. Das Ziel der Konvertierung vom Negativ zum Positiv ist somit erreicht. In einem letzten Schritt kann ich mit dem Werkzeug «Feinabstimmung» dem Bild noch den letzten Feinschliff geben.
Dem Bild den letzten Schliff geben
Abschliessen erfolgen feinere Einstellungen mit dem Werkzeug «Feinabstimmungen». So wird das Bild jetzt noch im Detail optimiert.
Wie bereits oben beschrieben wird durch Wischen in der Vertikalen der gewünschte Arbeitsbereich des Werkzeugs ausgewählt. Anschliessend wird die Intensität des Bereichs durch horizontales Wischen mit dem Finger eingestellt. Im Bild rechts ist die fertige Version des umgewandelten Negativs zu sehen.
Bei diesem letzten Schritt müssen alle selber entscheiden, wie weit sie dabei gehen möchten.

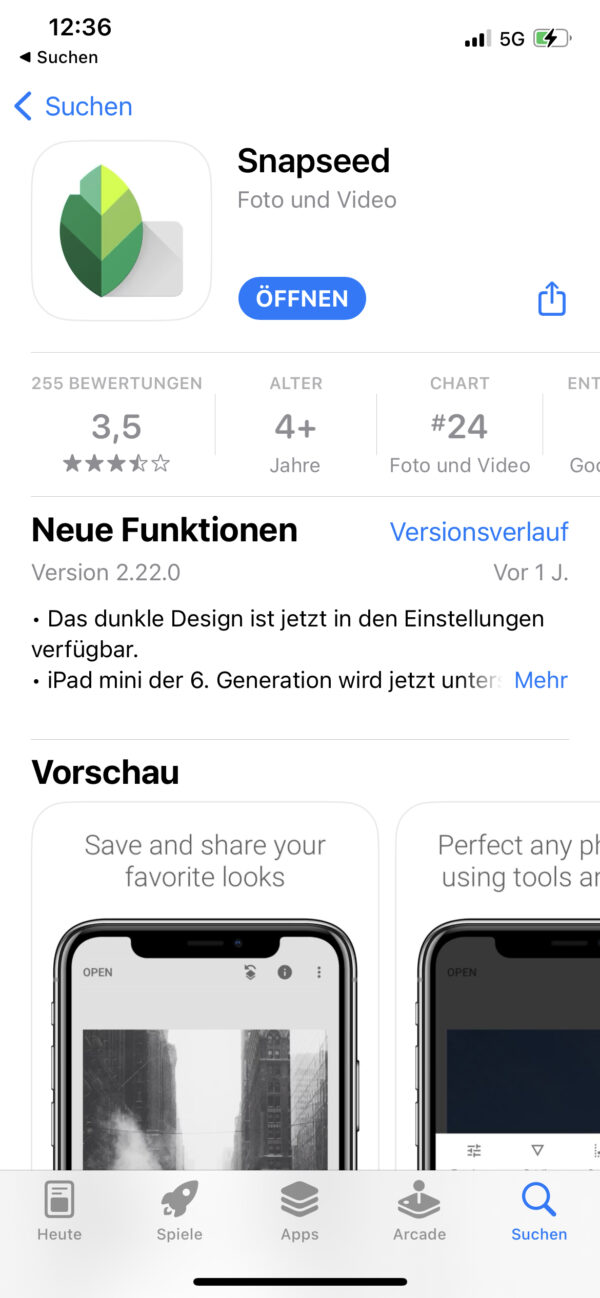

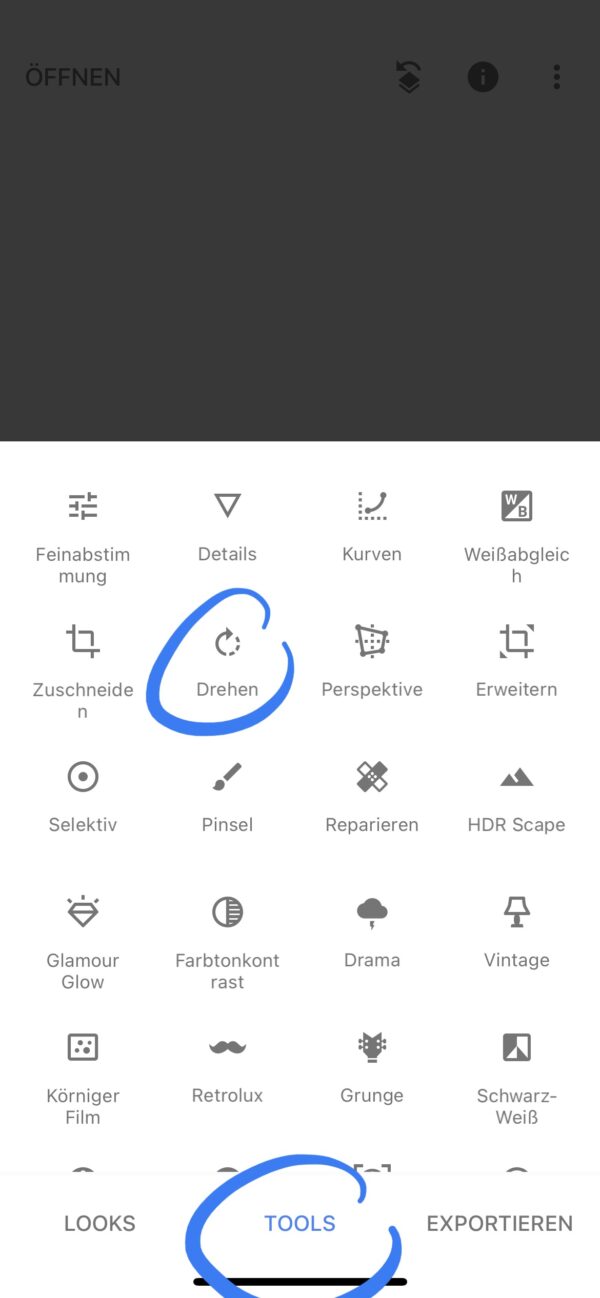

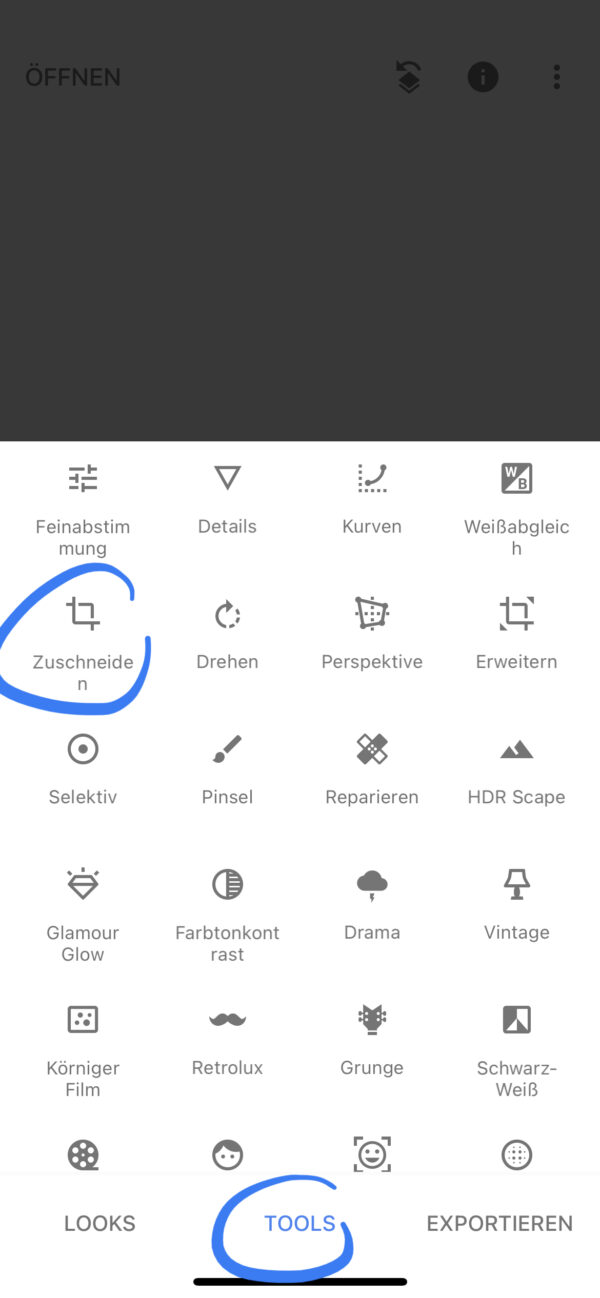
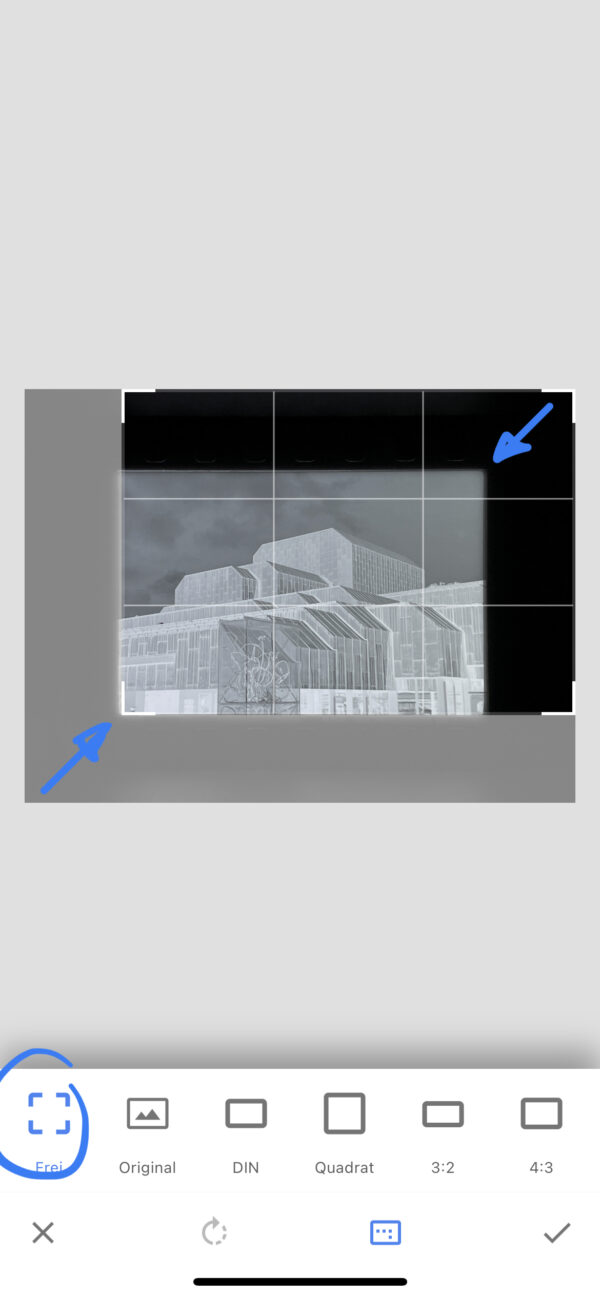
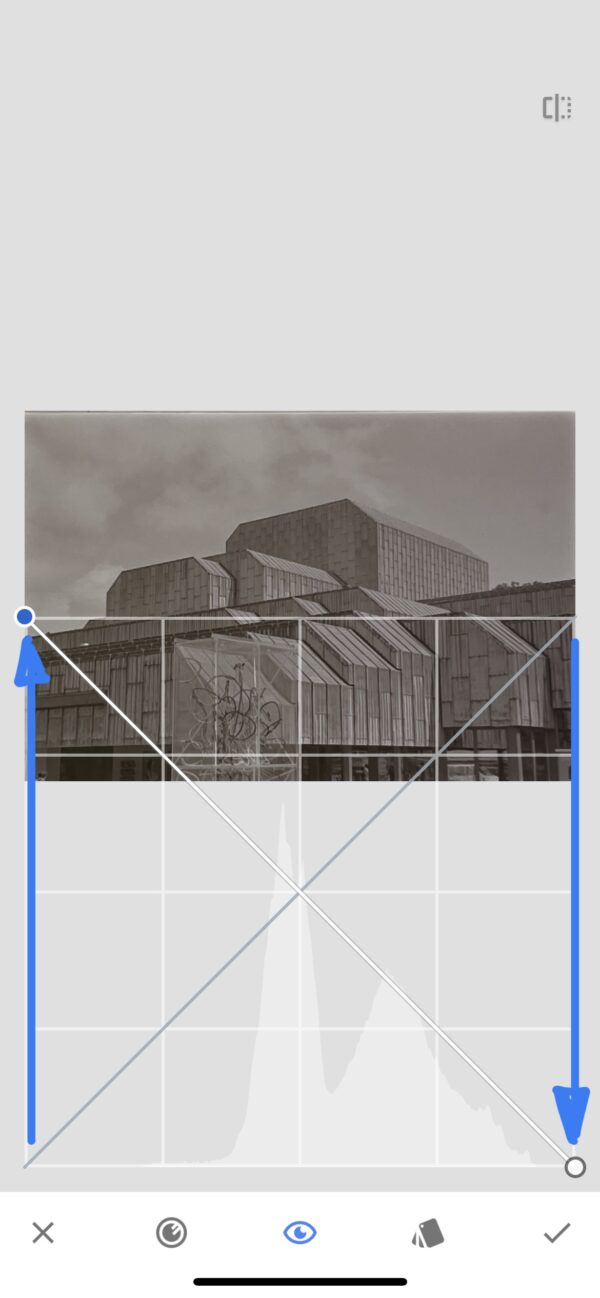
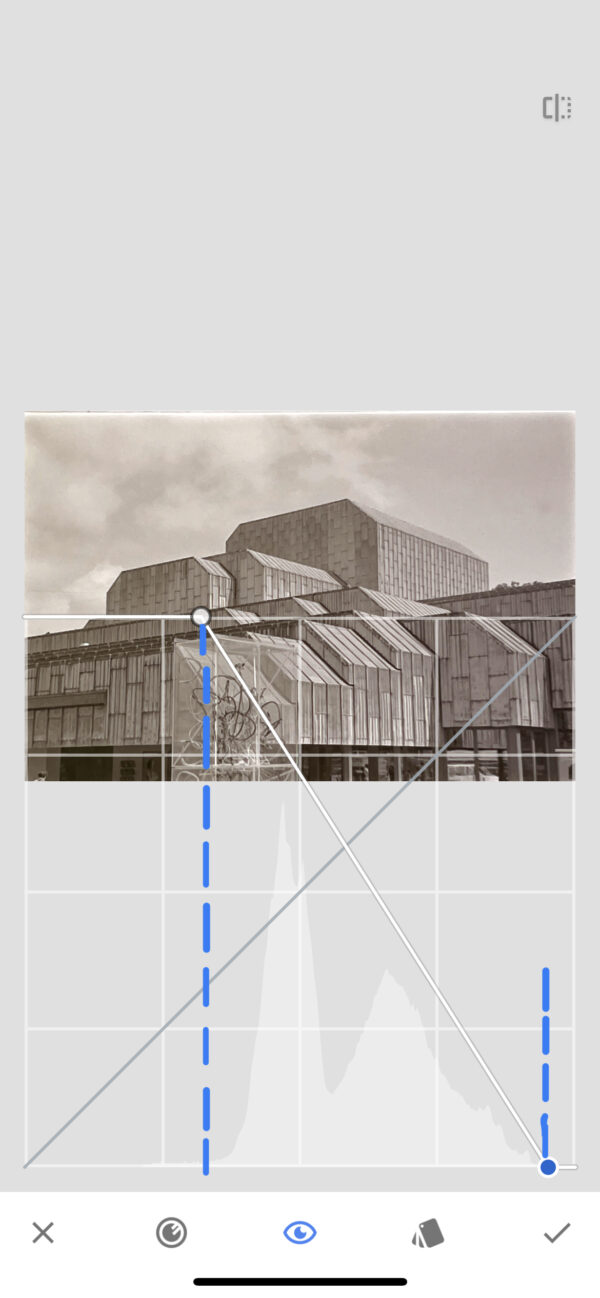
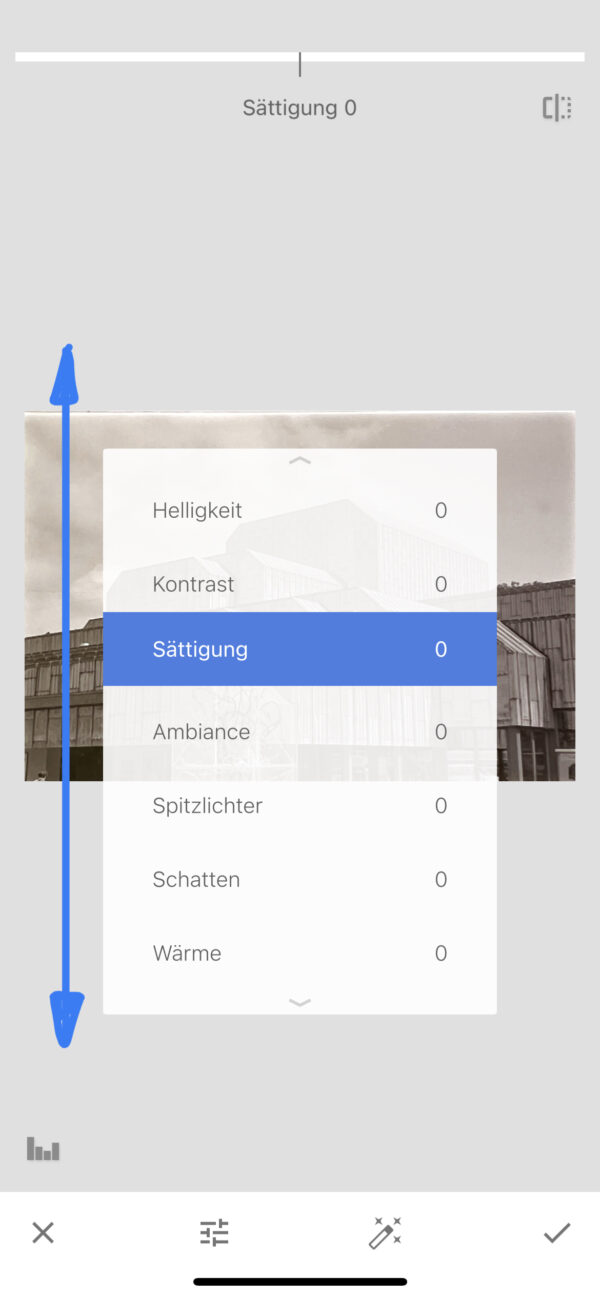
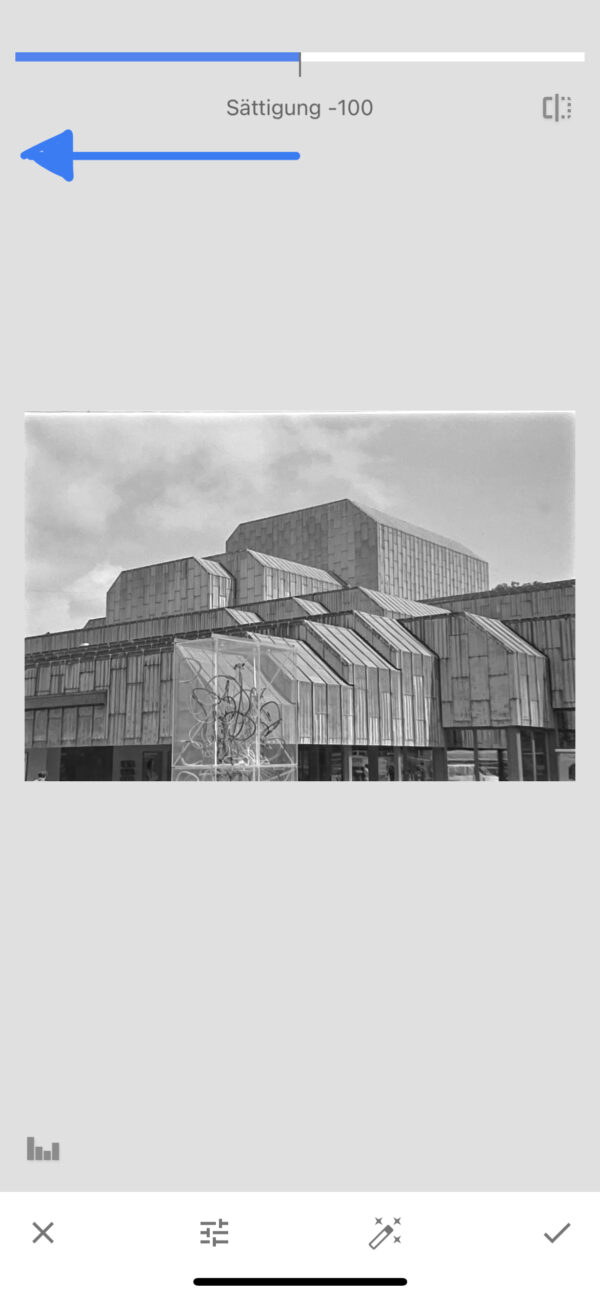





Super erklärt. Werde ich ausprobieren.
Danke für die Rückmeldung. Das freut mich. Bin gespannt, wie du das Vorgehen in der Praxis beurteilst.